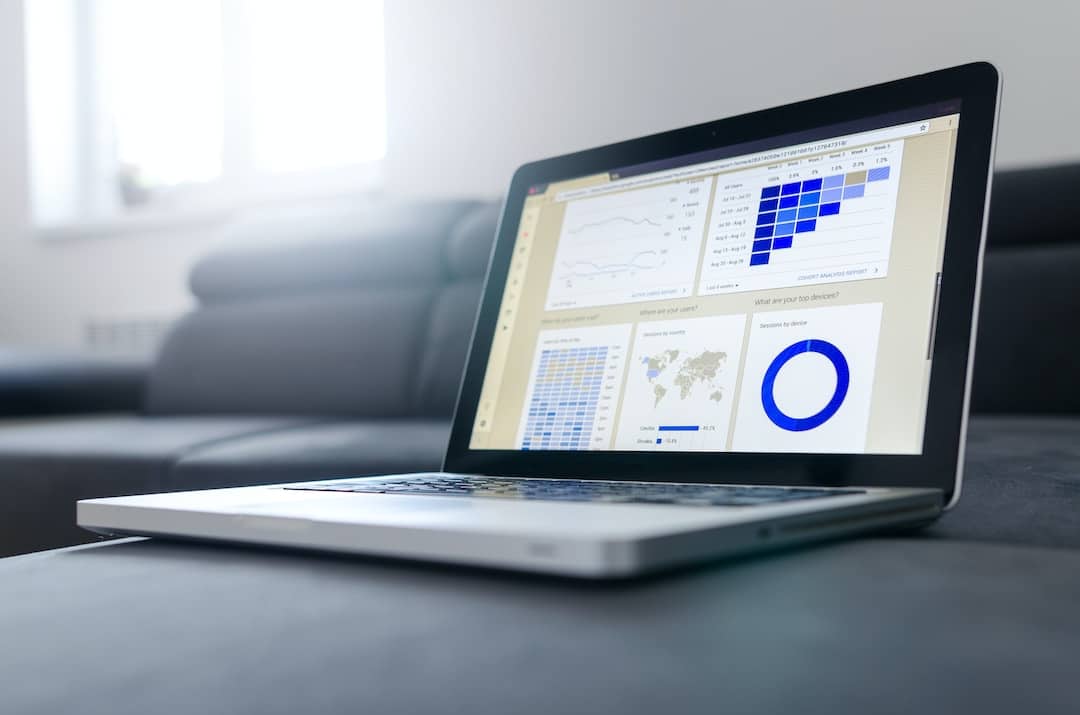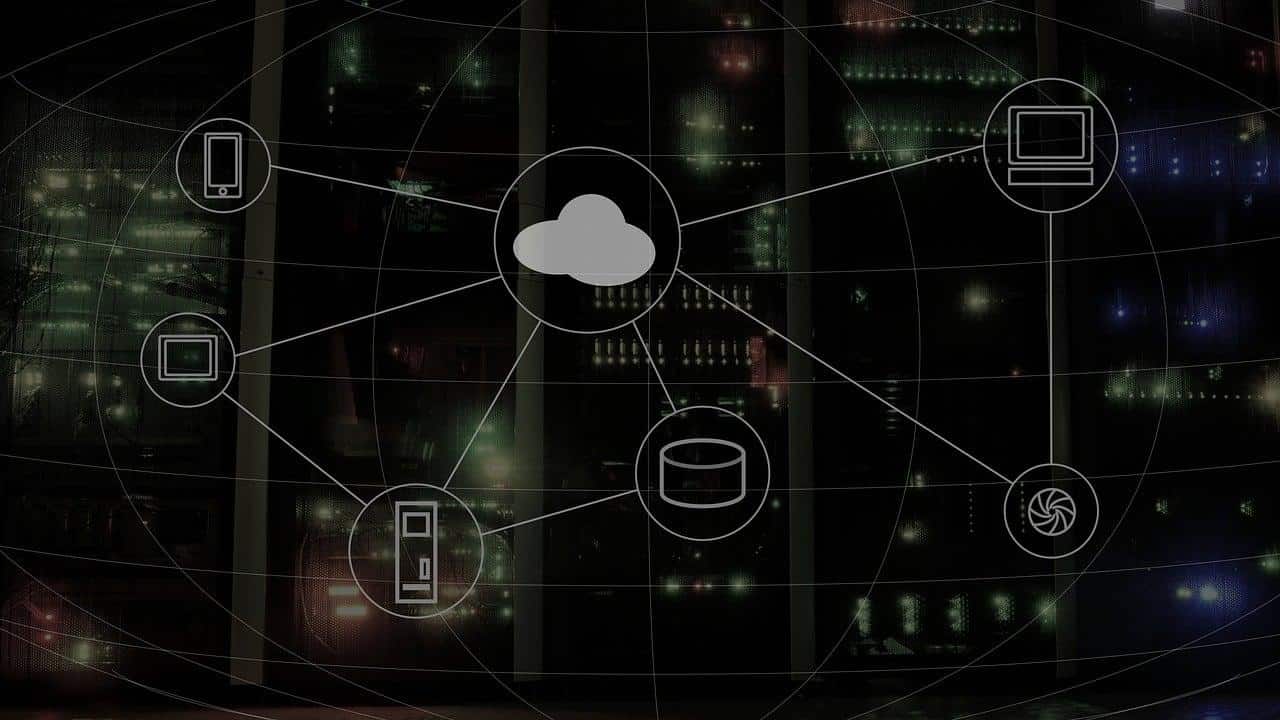Scheduling an email has been essential, be it for personal or professional. This feature was absent in many of the emailing clients including Gmail, the most used email client. However, there were Chrome extensions (like Boomerang and IFTTT) to fill the gap.
ALSO READ: Here’s How To Stop People From Adding You To WhatsApp Groups
Well, catching up with demand, Google has added scheduling feature in Gmail recently, so, you don’t have to rely on third-party adds-ons and risk your privacy. So, here’s how to schedule an email in Gmail.
How To Schedule An Email In Gmail
Compose The Email
![Schedule An Email - Here Is How To Schedule An Email In Gmail With Ease [Step-By-Step] Schedule An Email](https://techdipper.com/wp-content/uploads/2019/05/Schedule-An-Email.jpg)
The first and obvious step is to compose the email you want to send. Once the email has been written, it’s time to schedule. You will notice that there is a drop-down menu next to the Send button at the bottom of the compose email window. Click it and choose Schedule send.
Scheduling
![Schedule An Email 3 - Here Is How To Schedule An Email In Gmail With Ease [Step-By-Step] Schedule An Email](https://techdipper.com/wp-content/uploads/2019/05/Schedule-An-Email-3.jpg)
A new box will pop up that will allow you to schedule the email as you want. Choose 8 a.m. tomorrow morning, 1 p.m. tomorrow afternoon, 8 p.m. tomorrow night, or for a specific date or date, you can choose the date and time option. And that’s it.
ALSO READ: Here Is How To Block Unwanted Emails On Gmail, Yahoo And Outlook
![Schedule An Email 4 - Here Is How To Schedule An Email In Gmail With Ease [Step-By-Step] Schedule An Email](https://techdipper.com/wp-content/uploads/2019/05/Schedule-An-Email-4.jpg)
View Scheduled Message
![Schedule An Email 5 - Here Is How To Schedule An Email In Gmail With Ease [Step-By-Step] Schedule An Email](https://techdipper.com/wp-content/uploads/2019/05/Schedule-An-Email-5.jpg)
So, once you choose a time and date, the email will instantly be scheduled. And with that, a new folder will come in life, displaying how many scheduled emails you have pending.
ALSO READ: Here’s How To Undo Send An Email In Gmail; Escape The Regrets!
How To Cancel Scheduled Email In Gmail
If you want to scheduled email, there are two ways you can do it.
![Schedule An Email 6 - Here Is How To Schedule An Email In Gmail With Ease [Step-By-Step] Schedule An Email](https://techdipper.com/wp-content/uploads/2019/05/Schedule-An-Email-6.jpg)
- Using Undo Send feature, a pop-up message will allow you to undo the scheduled email immediately after scheduling. So, click Undo and the message will go back into the draft.
- The other way is to go to the Scheduled category directly and tap cancel, the email will go back into the draft.
Hope this quick step-by-step tutorial helps you in scheduling your email efficiently. Well, if it benefited you don’t forget to share this piece of information.
BONUS VIDEO
For the latest tech news, follow TechDipper on Twitter, Facebook, Google+, Instagram and subscribe to our YouTube channel.

![Schedule An Email 1 - Here Is How To Schedule An Email In Gmail With Ease [Step-By-Step] Schedule An Email](https://techdipper.com/wp-content/uploads/2019/05/Schedule-An-Email_1.jpg)